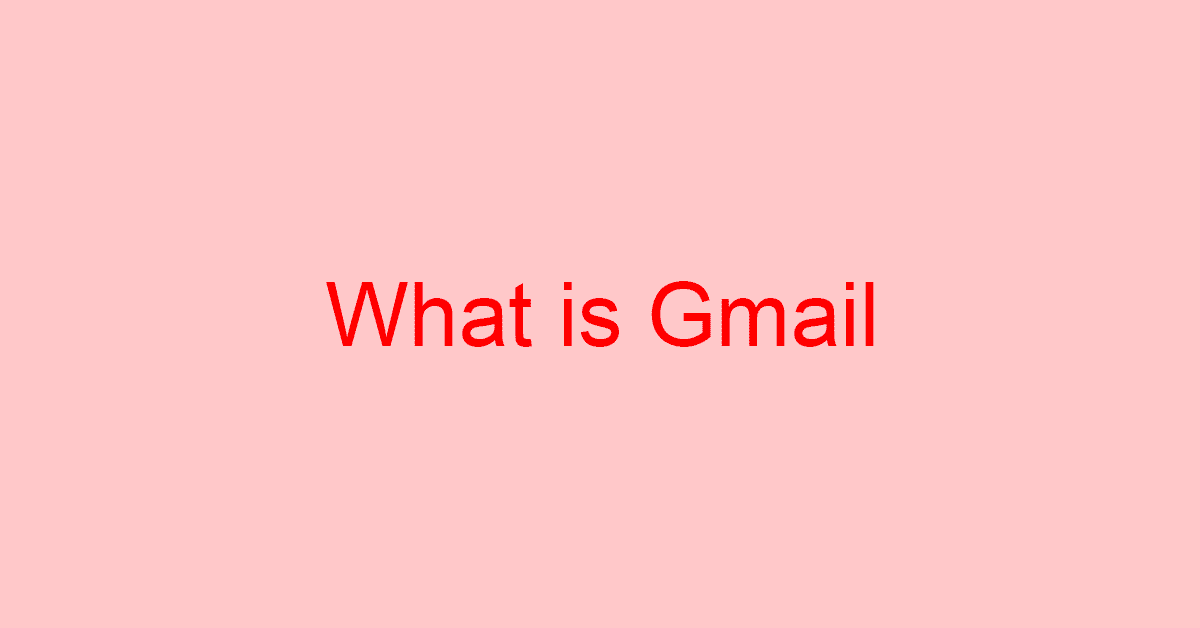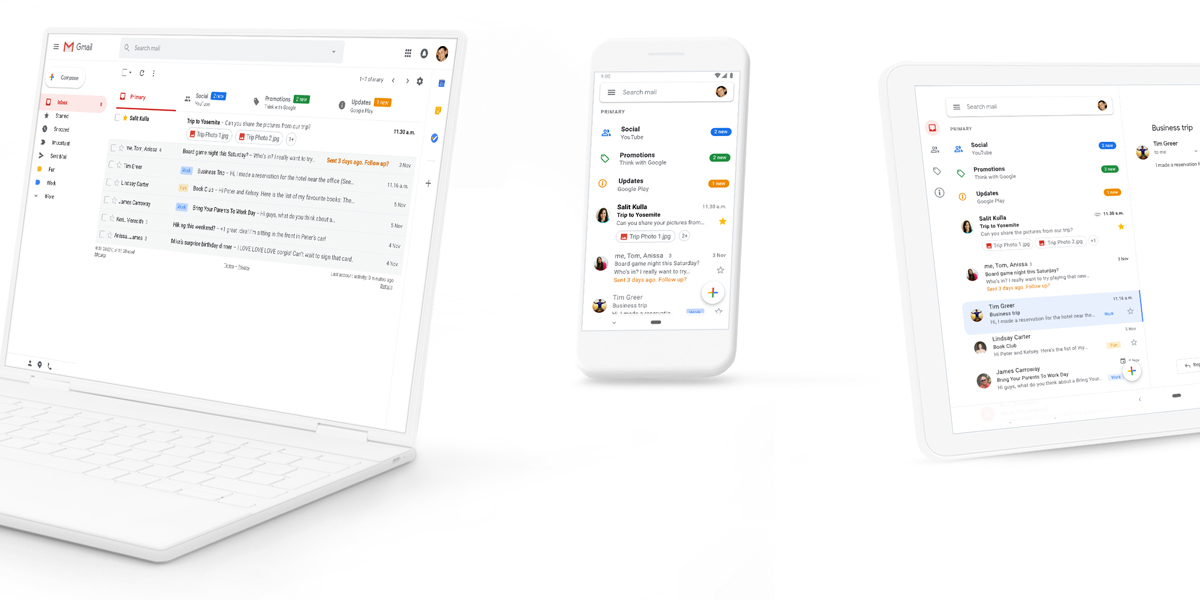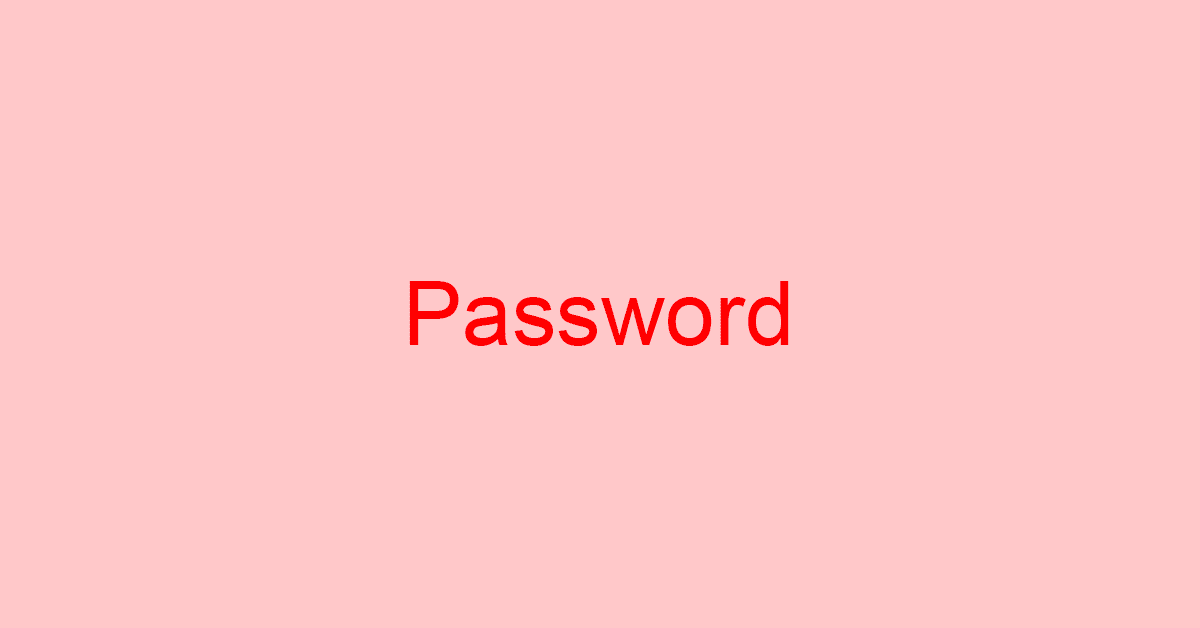ゆつきの【超初心者でも3日で作れるHP作成】
今回は、Gmail(ジーメール)の作成方法をお伝えしていきますね。
Gmail(ジーメール)って何?という超初心者にも分かりやすく説明していきますので、手順に従って作成していきましょう。
Gmail(ジーメール)とは?
そもそも、Gmail(ジーメール)って何?ということから超初心者は分からないかもしれませんね。
簡単に説明すると、「Gmail(ジーメール)とは、Googleが提供するフリーメールサービスのこと」。
Googleが提供しているサービスの一つで、無料でメールアドレスが取得できます。
インターネット上のサービスなので、インターネットに接続できる環境さえあればスマートフォン(専用アプリがあります。)でも、パソコンからでもアクセスして利用することができるんですよ。
インターネット上で利用できるので、もしもスマートフォンやパソコンが壊れてしまっても、それまでのメール送受信データが消えるということはありません。
Google Chrome(グーグルクローム)を使うなら必ず一つは作っておきましょう。
Gmail を使うためには、Google アカウントを作成する必要があります。
作成したアカウントのユーザー名(Gmailアドレス)とパスワードを使って、Gmail と他の Google サービス(YouTube、Google Play、Google ドライブなど)にもログインできるので、一つあるだけで様々な機能が使えて便利なんですよ。
ということで、Googleアカウントを作成しましょう!
>>>Gmaiについて、さらに詳しく知りたい人はこちら
Googleアカウントを作成する手順を文章で説明!
まずは、Googleアカウントを作成する手順を文章で説明していきますね。
-
ステップ1『Gmai』のページにアクセスする
-
ステップ2『アカウントを作成』ボタンをクリックする
-
ステップ3『姓』『名』・『ユーザー名』・『パスワード』を記入し、『次へ』をクリックする
-
ステップ4『電話番号(省略可)』・『再設定用のメールアドレス(省略可)』・『生年月日』を入力し、『性別』を4択の中から選択して、『次へ』をクリックする
※ 電話番号と再設定用のメールアドレスは、省略可なので記入しなくても次に進めます。パスワードを忘れた場合や、アカウントが第三者に不正に使用されている場合に必要なので入力しておくことをお勧めします。
-
ステップ5Googleのプライバシーポリシーと利用規約を確認し、『同意する』をクリックする→Googleアカウント作成完了です!
-
ステップ6Googleアカウント作成完了すると自動的にGmaiの受信トレイに移動し、即利用できますよ!
Googleアカウントを作成する作業の流れが何となく分ったでしょうか?
Googleアカウントを作成する手順をスライド画像で説明!
Googleアカウントを作成する手順(最短手順)をスライド画像にしてみました!
何となくですけれど、スライド画像で大まかな作業の流れが把握できたでしょうか?
※ スライド画像では、電話番号と再設定用のメールアドレス登録を省略したものを載せていますので、電話番号を登録したバージョンに関しては、続く文章と画像での丁寧な説明を参考にしてくださいね。
Googleアカウントを作成する方法を文章と画像で丁寧に説明!注意点も!
では早速、Googleアカウントを作成していきましょう!
Gmaiのページにアクセスする
まずは、Gmaiのページにアクセスしましょう!
『アカウントを作成』ボタンをクリックする
Gmaiのページにある『アカウントを作成』ボタンをクリックしましょう。
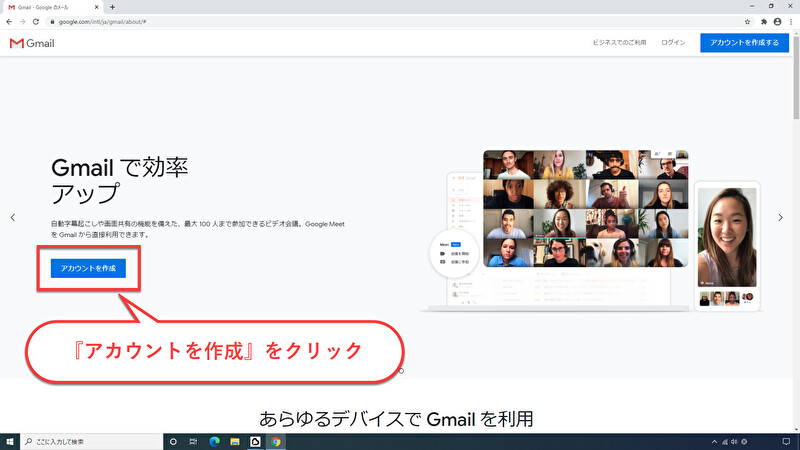
『姓』『名』・『ユーザー名』・『パスワード』を記入し、『次へ』をクリックする
Googleアカウント作成画面に切り替わったら、『姓』『名』・『ユーザー名』・『パスワード』を記入し、『次へ』をクリックしましょう。
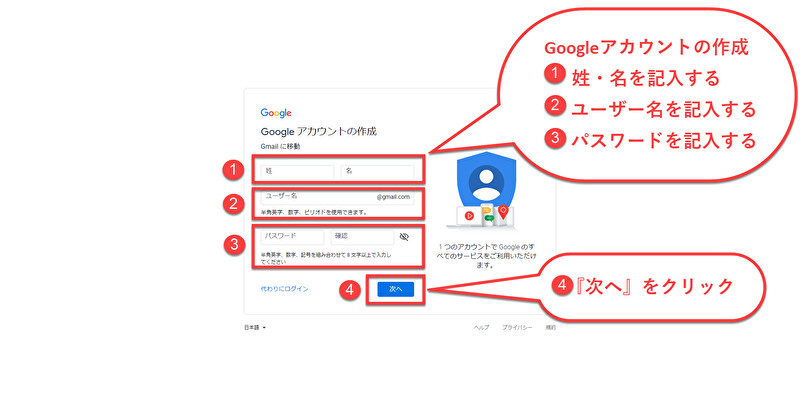
『姓』『名』を記入する
①『姓』『名』を記入しましょう。
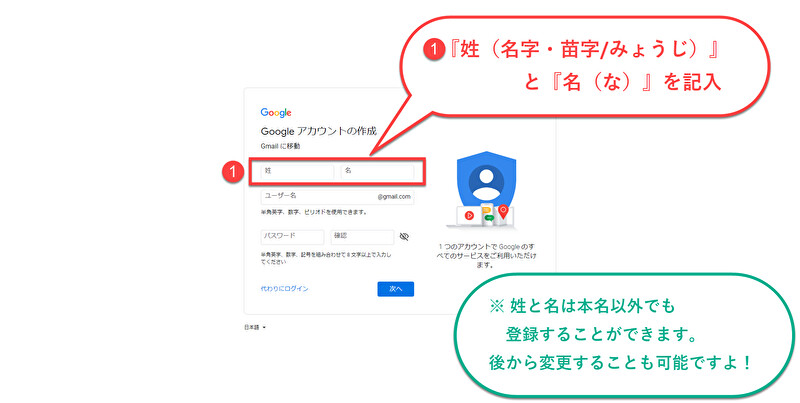
『姓(名字・苗字/みょうじ)』や『名(な)』は、必ずしも本名を登録しなければならないわけではありません。
本名以外のビジネス名や、ニックネームを登録することもできます。
GoogleアカウントとGmaiアドレスは複数作成できますので、プライベート用とビジネス用など、用途によって名前を使い分けるといいかもしれませんね。
本名をそのまま記入することに抵抗がある場合には、ローマ字で入力するのもありですよ。
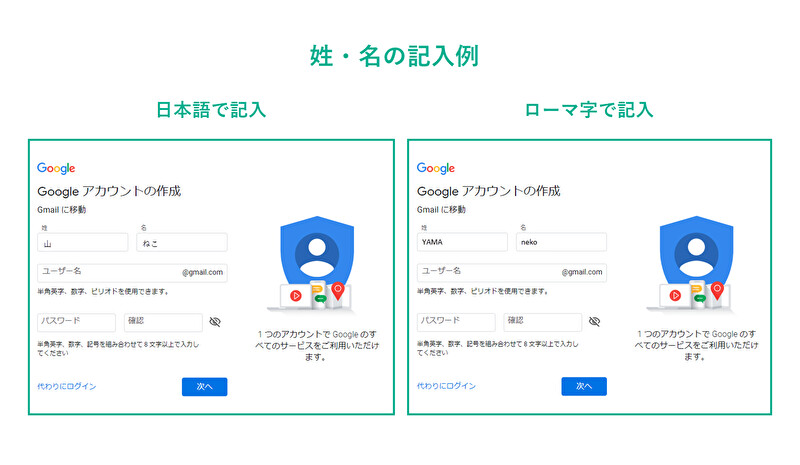
※ 姓・名は、後から変更可能です。
『ユーザー名』を記入する
続いて、『ユーザー名』を記入しましょう。
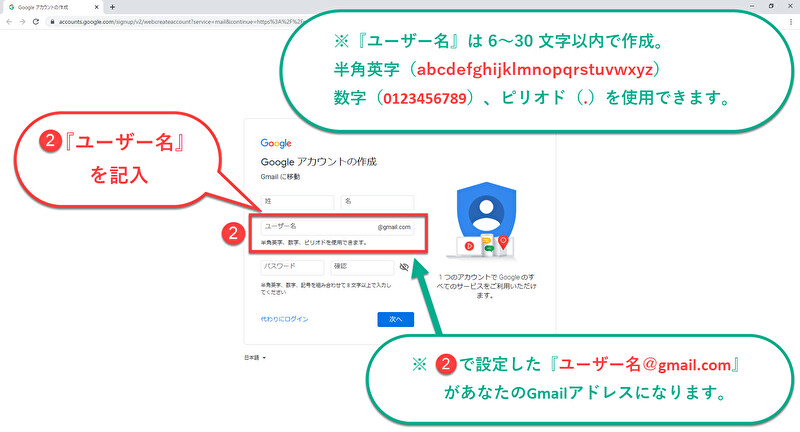
『ユーザー名』の作成には、文字数と使用できる文字・数字・記号が限定されていますので、その中で組み合わせて作成しましょう。
※ 『ユーザー名』の文字数は6~30文字以内で、アルファベット・数字・記号を組み合わせて作成しましょう。
※ 『ユーザー名』は、アルファベット(abcdefghijklmnopqrstuvwxyz)、数字(0123456789)、ピリオド(.)を使用できます。
携帯電話やスマートフォンなどのアドレスを作成したことが多分あると思いますので、同じような要領で作ればいいですよ。
運営するサイトに使う場合には、ビジネス名や、短縮させたニックネームなどを用いるのも統一感や覚えやすくていいかもしれませんね。
例えば、yama neko(山 ねこ)というビジネス名を使っていたら、「yamaneko」とか、「yamanyan」などに「yanameko01」とか「yamanyan.28」など、数字やピリオドを組み合わせてユーザー名に登録するのもいいと思いますよ。
『このユーザー名は既に使用されています。別のユーザー名を選択してください』エラーメッセージの対処法
『ユーザー名』を記入する際に、『このユーザー名は既に使用されています。別のユーザー名を選択してください』というエラーメッセージが出ることがあります。
以下の場合には『このユーザー名は既に使用されています。別のユーザー名を選択してください』というエラーメッセージが表示されるのでご注意くださいね。
希望するユーザー名が次の条件に当てはまる場合、その Gmail アドレスは取得できません。
・すでに使用されている。
・既存のユーザー名と酷似している(たとえば example@gmail.com がすでにある場合、examp1e@gmail.com は使用できません)。
・過去に他のユーザーが使用していて、その後削除されたユーザー名。
・迷惑メールや不正行為を防止するために Google が留保しているユーザー名。
https://support.google.com/mail/answer/56256?hl=ja
もし、記入したユーザー名が使えなかった場合には、ユーザー名に使用するアルファベット文字の部分を変えたり、数字やピリオドを加えたり、追加したりしてアレンジして使える組み合わせを見つけましょう。
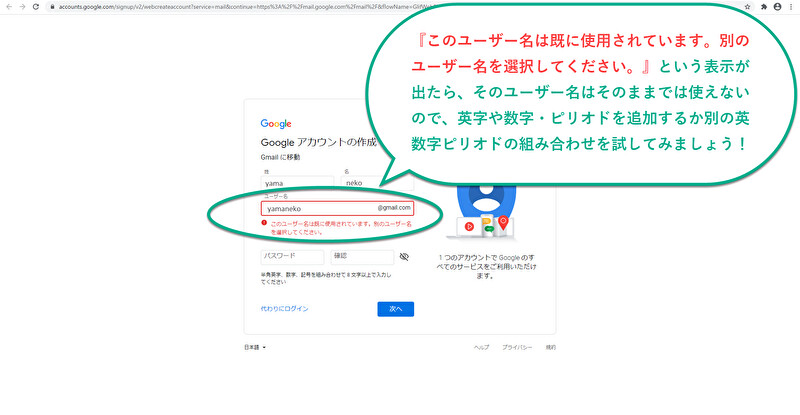
希望するユーザー名によっては、何度もエラーメッセージが出てきて登録に至らないこともあります。
ユーザー名は一度登録すると後から変更することができませんので、こだわりすぎるのも先に進めなくなってしまいますけれど、ある程度は自分の気に入った組み合わせのものになるように何度も挑戦しましょう。
また、Google側から使用可能なユーザー名が提案される場合もありますので、提案されたユーザー名をそのまま使うのもありですよ。
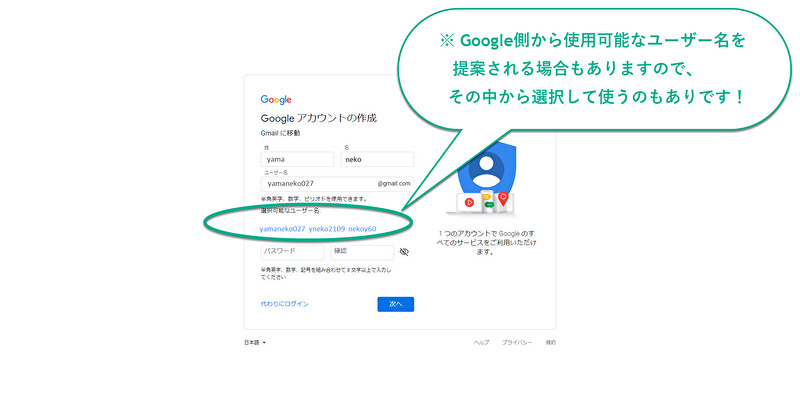
『パスワード』を記入する
続いて、『パスワード』を記入しましょう。
パスワードは以下のルール内で作成しましょう。
・8 文字以上のパスワードを作成しましょう。
・半角英字、数字、記号(ASCII 標準文字のみ)を組み合わせることができます。
・アクセント記号やアクセント記号付き文字は使用できません。
https://support.google.com/accounts/answer/32040?hl=ja
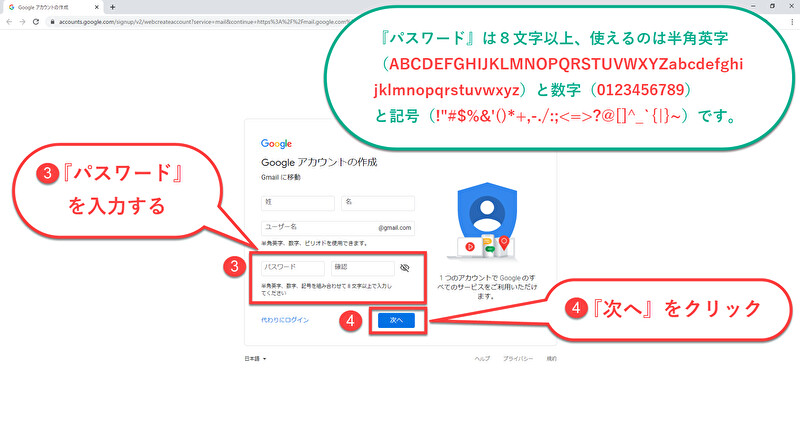
パスワードに使える文字数に関して、8文字以上とだけ指定されており、上限は指定されていません。
セキュリティ面を考えると8文字よりも10文字、15文字など長い方が安全性は高くなります。
出来るだけ、覚えやすく長いパスワードがおすすめですよ。
またパスワードに使えるのは、以下になります。
・半角英字(ABCDEFGHIJKLMNOPQRSTUVWXYZabcdefghijklmnopqrstuvwxyz)
・数字(0123456789)
・記号(ASCII 標準文字のみ)(!”#$%&'()*+,-./:;<=>?@[]^_`{|}~)
安全性の高いパスワードにするなら、半角英字・数字・記号すべてを組み合わせた、覚えやすく長いパスワードにしておくのが安心です。
といっても、あまり複雑にしてしまうと間違えたり忘れやすいので、その辺りは語呂合わせや自分なりの覚えやすい組み合わせを考えましょう。
Googleアカウントヘルプですすめられている、セキュリティ面で安全性の高いパスワードを作成する秘訣は以下になります。
・パスワードは使い回さない
・覚えやすくて長いパスワードを作成する
・個人情報や一般的な単語を使わない
https://support.google.com/accounts/answer/32040?hl=ja
>>さらに詳しく知りたいならこちら
ちなみに、忘れてしまった場合には余分な手間がかかりますけれど、パスワードの再設定も出来ますので慌てなくて大丈夫ですよ。
パスワードの再設定の方法についてはまた別の機会にお伝えしますね。
>>参考サイト
『次へ』をクリックする
『姓』『名』・『ユーザー名』・『パスワード』の記入が完了したら『次へ』ボタンをクリックしましょう。
『電話番号(省略可)』・『再設定用のメールアドレス(省略可)』・『生年月日』を入力し、『性別』を4択の中から選択して、『次へ』をクリックする
画面が切り替わりましたら、『電話番号(省略可)』・『再設定用のメールアドレス(省略可)』・『生年月日』を入力し、『性別』を4択の中から選択して、『次へ』をクリックしましょう
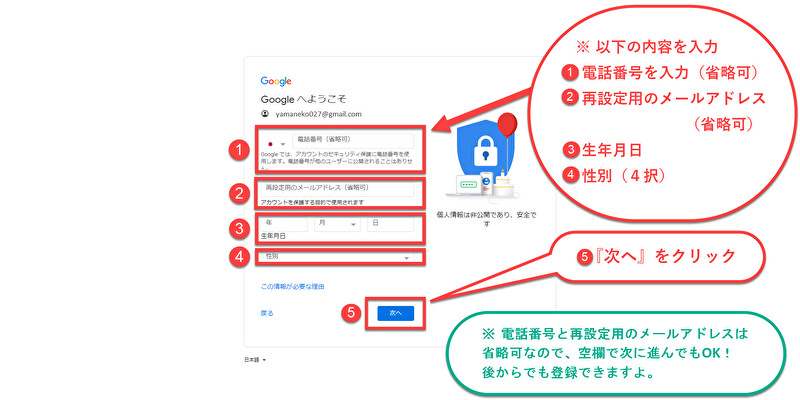
『電話番号』と『再設定用のメールアドレス』は、省略可となっていますので空欄のままで進めても構いません。
ただ、設定しておくとパスワードを忘れた場合や、アカウントが第三者に不正に使用されている場合などに対処する際に便利なので入力しておくことをお勧めします。
電話番号を入力した場合の設定方法
以下は、電話番号を設定した場合に必要となる作業になります。
設定しない場合には、電話番号を入力した場合の設定方法の部分は飛ばして、続く見出しの【Googleのプライバシーポリシーと利用規約を確認し、『同意する』をクリックする】までスクロールしてください。
『電話番号』を入力すると以下の画面に切り替わります。
電話番号を確認し、『送信』ボタンをクリックしましょう。
番号が本人のものであることを確認するために記入した番号宛にメッセージ機能でスマートフォンに6桁の確認コードが届きます。
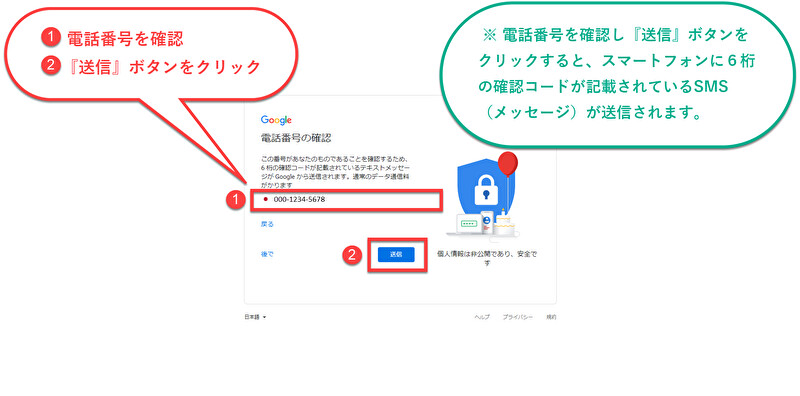
『送信』ボタンをクリックすると以下の画面になるので、スマートフォンのSMS(ショートメッセージ)に届いたメッセージに記載されている6桁の確認コード(G- 以降の数字)を入力し、『確認』ボタンをクリックしましょう。
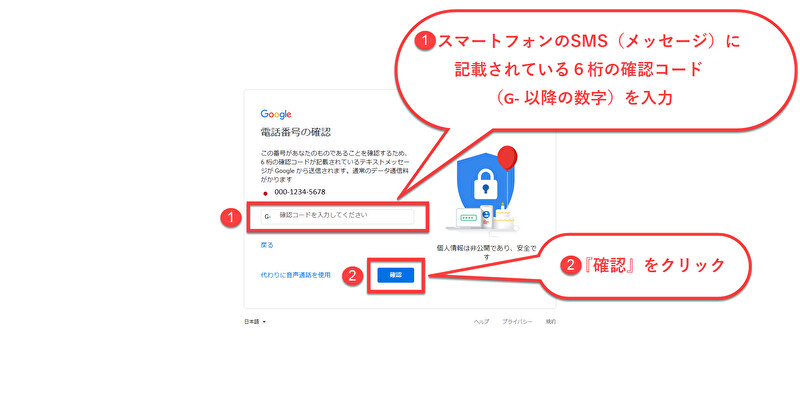
電話番号の活用画面になりますので、『スキップ』もしくは『はい、追加します』のどちらかを選択しクリックしましょう。
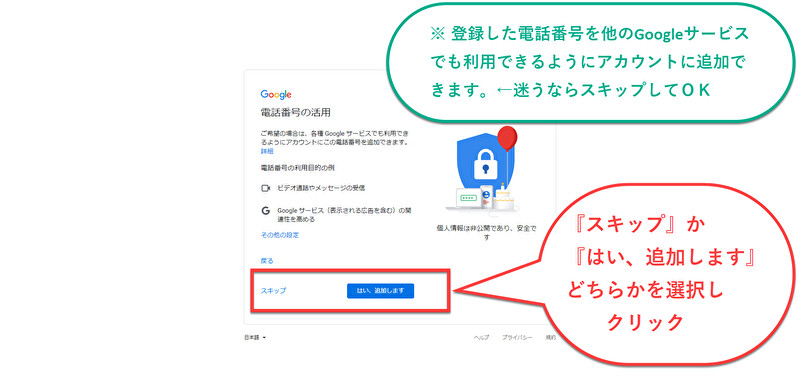
Googleのプライバシーポリシーと利用規約を確認し、『同意する』をクリックする
Googleのプライバシーポリシーと利用規約の画面に切り替わりますので、プライバシーポリシーと利用規約に一通り目を通して確認し、『同意する』ボタンをクリックしましょう。
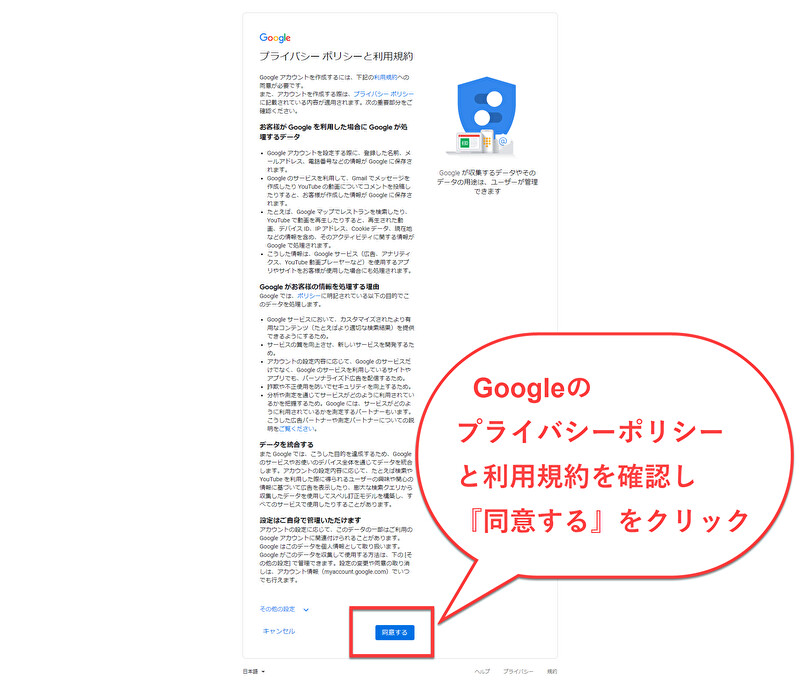
Googleアカウント作成とGmailアドレス取得完了です!
以下の画面になったらGoogleアカウント作成が完了し、Gmailアドレスを取得できたことになります。
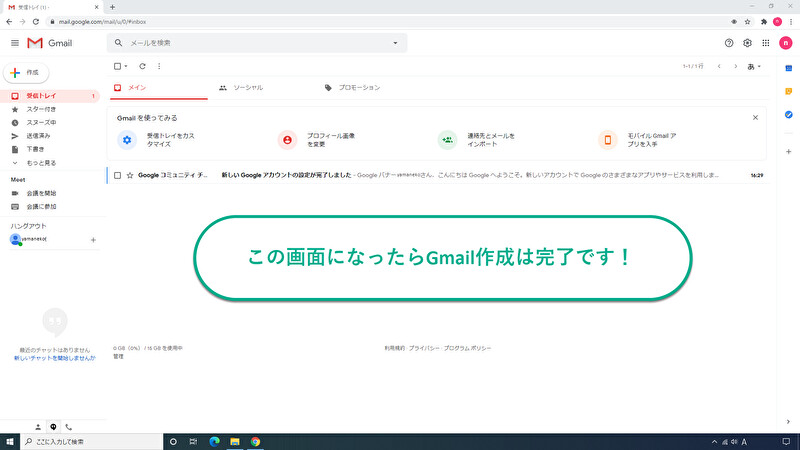
作業完了お疲れさまでした。
Googleアカウント作成が完了すると、Google Chromeのトップ画面右上に以下のようなアイコンが表示されるようになりますよ。
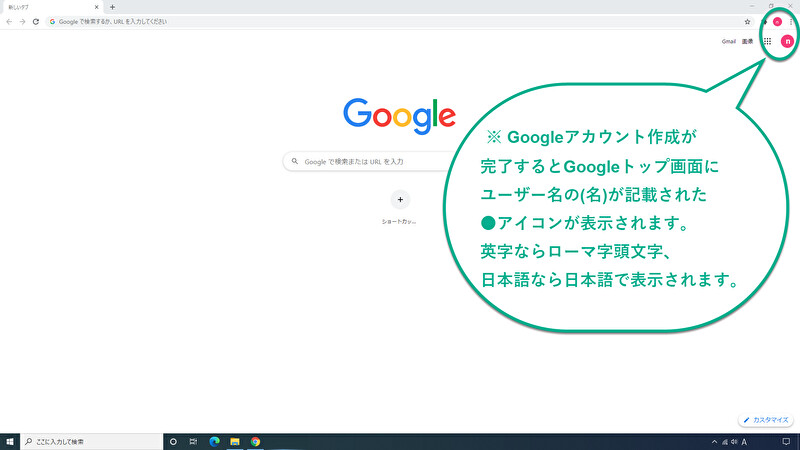
Gmail(Gメール)作成の仕方まとめ
無事にGoogleアカウントを作成し、Gmaiアドレスを取得できたでしょうか?
手順通りに作業したら思ったより簡単だったのでは?
複数のGmailアドレスを作成することも可能ですので、別の記事でその作成方法についてもお伝えしますね。
用途によってGmailアドレスを使い分けておくと、とても便利ですよ!