3日で作るHP作成プログラム(3DHPP)のユザカズです。
今回は、【Google Chrome(グーグル クローム)をパソコン(Windows10)の既定ブラウザに設定する方法】をお伝えしたいと思います。
既定ブラウザって何?という超初心者にも分かりやすく説明していきますので、手順に従って設定していきましょう!
既定ブラウザとは?なぜGoogle Chromeに設定する必要があるの?
では、まず初めに既定ブラウザについて説明していきますね。
既定ブラウザ(英:default web browser/デフォルト ウェブ ブラウザー・標準ブラウザ)とは、メールなどに書かれているリンクをクリックした時に、自動的に起動してリンク先のwebページを表示するように設定されているブラウザ(WEBサイトを見るときに使うソフト)のことです。
メールなどの文章の中にある青文字の部分(リンク)をクリックして、リンク先のwebページを見ることがありますよね?
その際に、既定ブラウザをMicrosoft Edge(マイクロソフト エッジ)に設定してあれば、Microsoft Edgeが起動してリンク先のwebページを表示、Google Chromeが設定してあればGoogle Chromeが起動してリンク先のWebページを表示するということ。
もちろん、どのブラウザを既定ブラウザに設定するのも自由です。
とはいえ、ホームページを作成して運営していくにあたり、一番多くの人が使っているブラウザであるGoogle Chromeを使うことをお勧めしているのもあり、利便性も考えて初めのうちは既定ブラウザもGoogle Chromeに設定しておきましょう。
慣れてきて他のブラウザの方が使いやすいと思えば、後からいつでも変更できますので難しく考えなくても大丈夫です。
補足情報:既定(英語ではdefault/デフォルト)とは、「初期設定」「初期状態」の意味で、パソコンを購入したての何も設定していない状態のこと。
※ Windows10の初期設定ではMicrosoft Edge(マイクロソフト エッジ)が設定されています。
>>既定ブラウザに関して以下のサイトがとても説明が分かりやすかったので紹介しますね!
では、続く見出しでGoogle Chromeをパソコンの既定ブラウザに設定する手順を分かりやすく説明していきますね。
Google Chromeを既定ブラウザに設定する手順
では早速、Google Chrome(グーグルクローム)を既定ブラウザに設定する手順をお伝えしますね。
- ステップ1パソコンの『スタート 』ボタンをクリックする
- ステップ2『設定』をクリックする
- ステップ3Windowsの設定画面にある『アプリ』をクリックする
- ステップ4『既定のアプリ』をクリックする
- ステップ5画面下部の [Web ブラウザー] に表示されている現在のブラウザをクリックする(※初期設定はMicrosoft Edge)
- ステップ6ブラウザの選択画面が出てくるので『Google Chrome』をクリックする
- ステップ7右上にある『×』ボタンをクリックして画面を閉じる
Google Chrome(グーグルクローム)を既定ブラウザに設定する作業の流れが何となく分ったでしょうか?
では実際に設定していきましょう。
Google Chromeを既定ブラウザに設定する方法
Google Chromeをパソコンのの既定ブラウザに設定するにはまず、パソコン画面の左下にある『スタート』ボタンをクリック。

続いて『設定』をクリック。
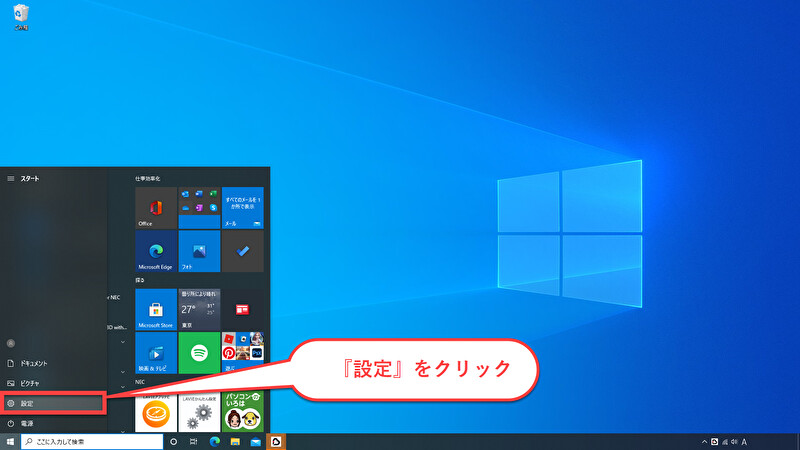
続いてWindowsの設定画面にある『アプリ』をクリックしましょう。
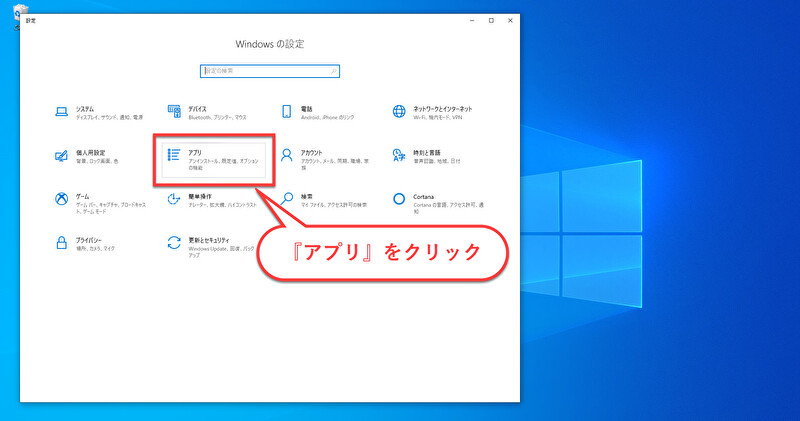
設定画面の左側にある『既定のアプリ』をクリックし、出てきた画面のWebブラウザに設定されている『Microsoft Edge』をクリック。
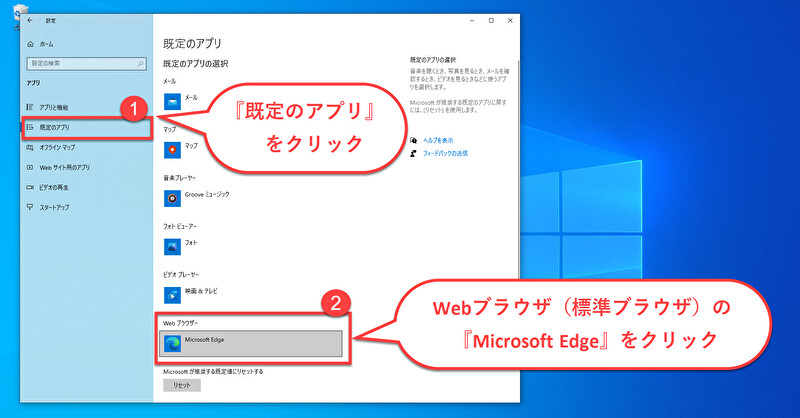
アプリを選ぶという画面が出てきたら、その中にあるアプリの中の『Google Chrome』をクリックします。
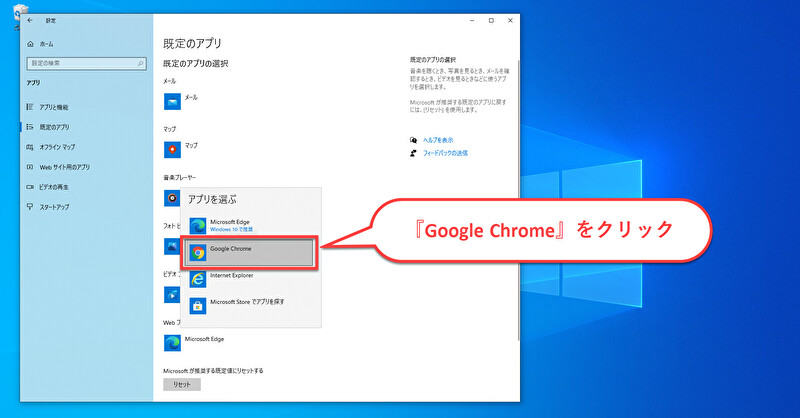
『既定のアプリ』のWebブラウザーが『Google Chrome』に変更できていれば設定完了です!
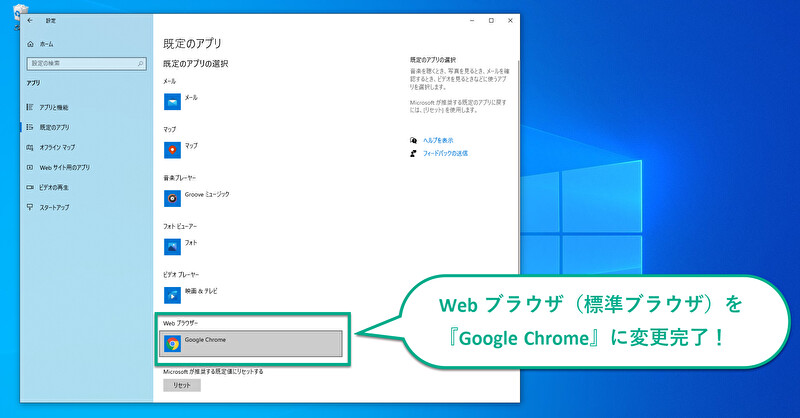
Google Chromeを既定ブラウザに設定する方法まとめ
無事にGoogle Chromeをパソコン(Windows10)の既定ブラウザに設定できたでしょうか?
手順通りに作業したら思ったより簡単だったのでは?
Google Chromeには便利な機能がたくさんありますので、別の機会にその点もお伝えしますね。

