3日で作るHP作成プログラム(3DHPP)のゆつきです。
今回は、パソコンのブラウザとして有名な【Google Chrome(グーグルクローム)をインストールする方法】を超初心者にも分かりやすくお伝えしていきますね。
実は、パソコンのブラウザは他にも複数あります。
なのになぜ『Google Chrome(グーグルクローム)』をおすすめしているのか?については、別途説明していますのでそちらをご覧くださいね。
>>Google Chrome(グーグルクローム)をおすすめする理由はこちら
※ Windows10での設定の説明になりますことご了承ください。
Google Chrome(グーグルクローム)のインストールの手順
ではまず、Google Chrome(グーグルクローム)のインストール手順をお伝えしますね。
-
ステップ1パソコン(Windows10)の標準ブラウザである(Microsoft Edge/
マイクロソフト エッジ)を起動させる -
ステップ2検索バーに「https://www.google.co.jp/chrome/」と入力して、Enterキーを押しGoogle Chromeのダウンロードページを開く
※ 検索バーに「グーグルクローム」と入力してGoogle Chromeの公式ホームページからGoogle Chromeのダウンロードページを開いてもOK
-
ステップ3「Chromeをダウンロードする」をクリックして、パソコンにGoogle Chrome
のインストールファイルをダウンロードする -
ステップ4「ファイルを開く」をクリックして、Google Chrome(グーグルクローム)をダウンロードしてインストールする
では、実際にパソコン(Windows10)にGoogle Chromeをインストールしていきましょう!
Google Chrome(グーグルクローム)をダウンロードしてインストールする方法
パソコンにGoogle Chrome(グーグルクローム)をインストールするには、Google Chromeの公式ホームページのログインページにアクセスして、そこからGoogle Chromeをダウンロードしてインストールする必要があります。
では、その手順を一つ一つ画像で説明していきますね。
パソコン(Windows10)標準ブラウザのMicrosoft Edgeを起動させる
まず初めに、パソコン(Windows10)の標準ブラウザである『Microsoft Edge(マイクロソフト エッジ)』を起動しましょう。
パソコンのデスクトップ画面もしくは、タスクバーにあるMicrosoft Edge(マイクロソフト エッジ)のアイコンをクリックしてMicrosoft Edgeアプリを起動します。
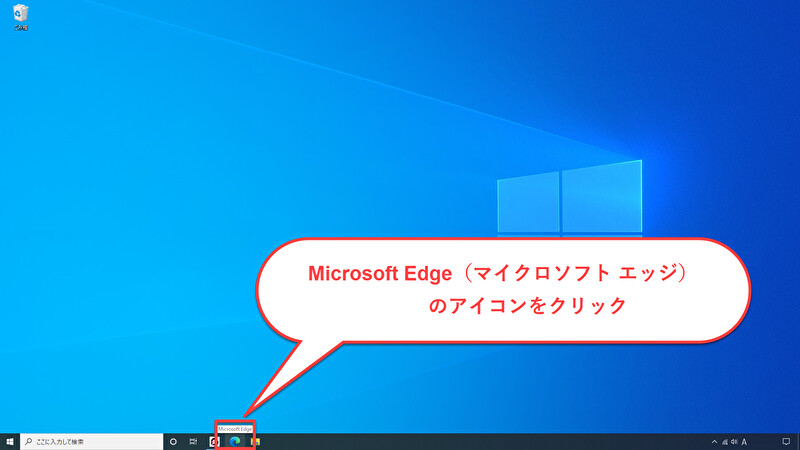
Google Chromeのダウンロードページを開く
続いて、Microsoft Edge(マイクロソフト エッジ)の検索バーに
『 https://www.google.co.jp/chrome/ 』と入力してGoogle Chromeのダウンロードページを開きましょう。
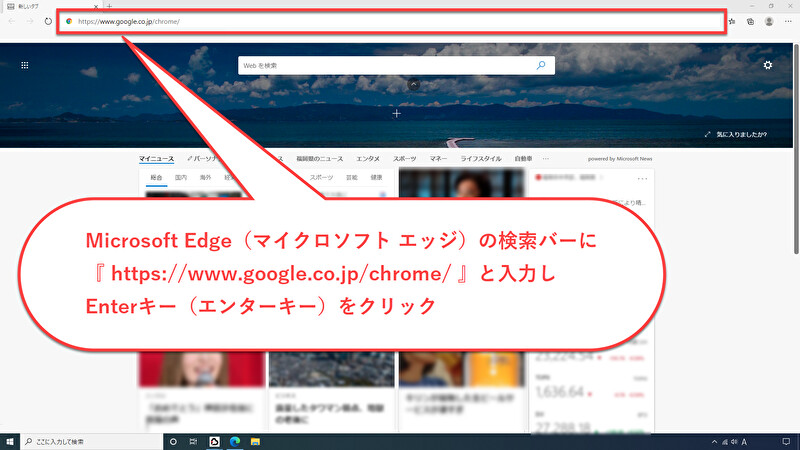
>>以下からもGoogle Chromeのダウンロードページを開けます。
パソコン(Windows10)にGoogle Chromeをダウンロードする
Google Chromeのダウンロードページにある『 Chromeをダウンロード 』ボタンをクリックしましょう。
※ ダウンロード前に、『 Googleの利用規約とGoogleおよびGoogle OS追加利用規約』をクリックしてご確認くださいね。
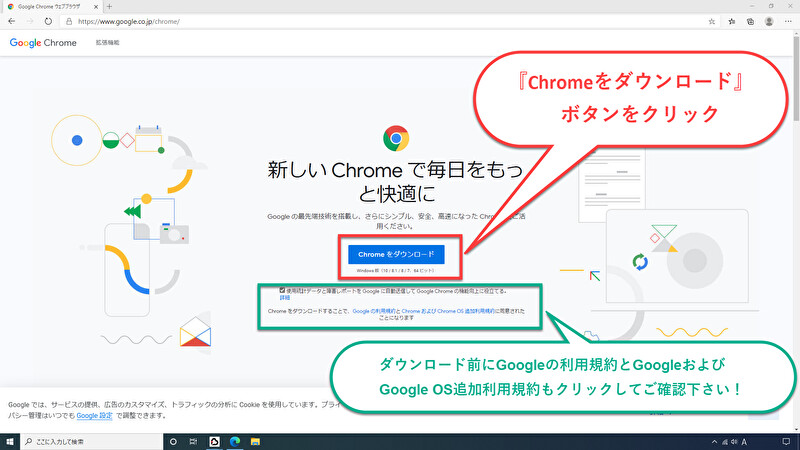
「ファイルを開く」をクリックしてGoogle Chrome(グーグルクローム)をインストールする
画面左下に『 Google Chrome』のインストールファイル(ChromeSetup.exe)がダウンロードされ表示されるので、『ファイルを開く』をクリックします。
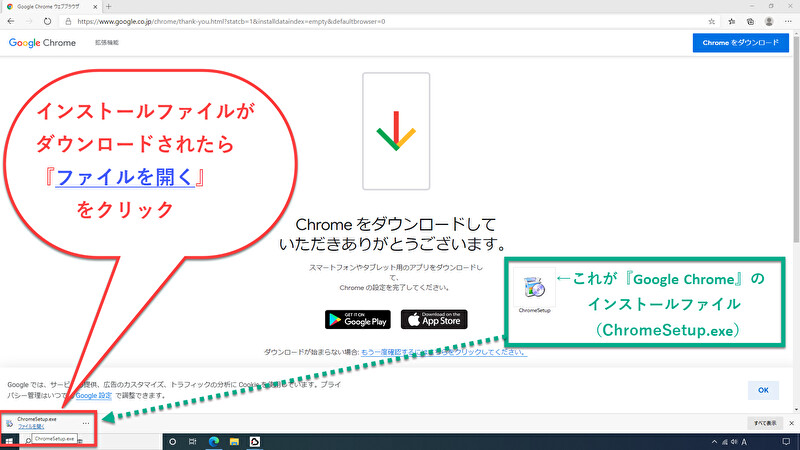
『ファイルを開く』をクリックすると、ユーザーアカウント制御画面に切り替わり、『このアプリ(Google Update Setup)がデバイスに変更を加えることを許可しますか?』と表示されるので、『はい』をクリックしましょう。
その後、画面が前の画面に戻りダウンロードが始まります。
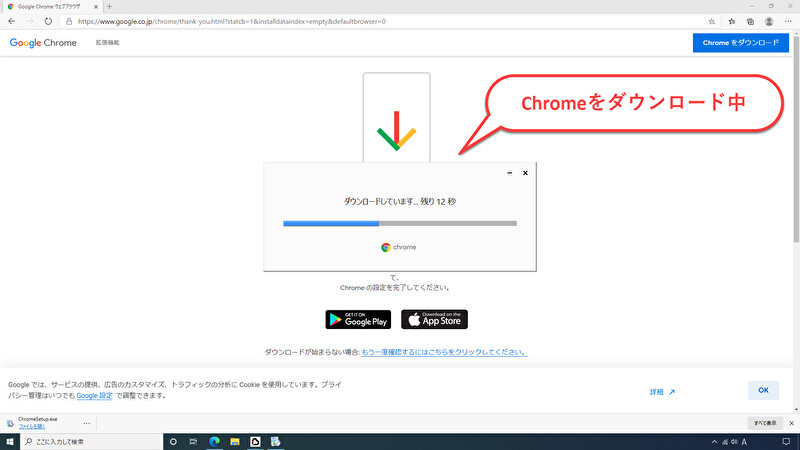
ダウンロードが完了すると続いてインストールを開始します。
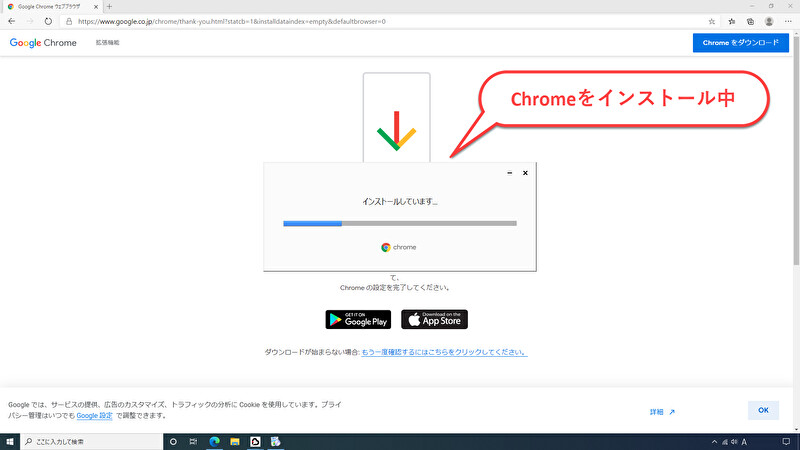
Google Chromeのトップページ画面(以下の画面)に切り替わったら、ダウンロード&インストールは完了ですよ!
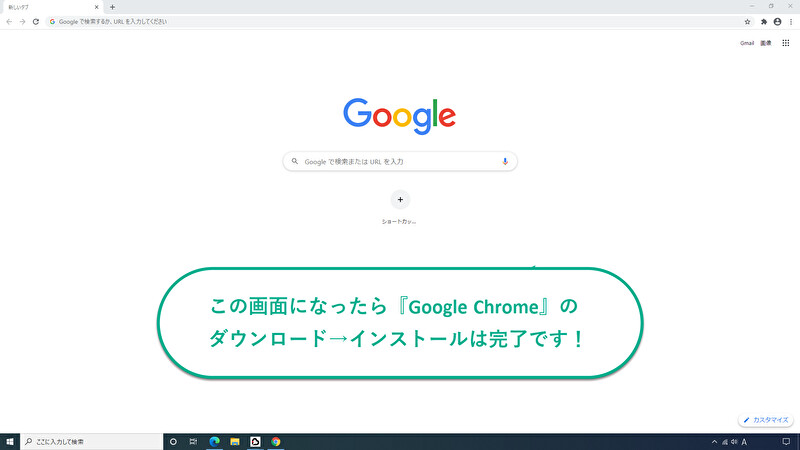
作業お疲れさまでした!
Google Chrome(グーグルクローム)のインストール方法まとめ
Google Chrome(グーグルクローム)のインストール方法を画像も含めてお伝えしてきましたけれど、無事ダウンロードしてインストールすることができたでしょうか?
Google Chrome(グーグルクローム)には便利な機能がたくさんあります。
超初心者を脱するにはとにかく使って慣れるのが一番ですから、たくさん使って使って使い倒していきましょう!


