ユザカズです。
今回は、Google Chrome(グーグルクローム)のアイコンをパソコンのタスクバーにピン留めする方法をお伝えしたいと思います。
「パソコンのタスクバーってそもそもなに?」という超初心者にも分かりやすく説明していきますので、手順に従って設定していきましょう!
※ Windows11パソコンで、Google Chrome(グーグルクローム)のアイコンをパソコンのタスクバーにピン留めする方法を知りたい人はこちら
【Windows11】Googlechrome(グーグルクローム)をタスクバーにピン留めする方法
パソコンのタスクバーとは?
まず初めに、パソコンのタスクバーってなに?という質問に画像でお答えしますね。
パソコンのデスクトップ画面下にある、帯のように細く横長の部分(赤枠で囲った部分)がタスクバーです。

タスクバーの真ん中あたりが、よく使うアプリを並べて自由に配置できるスペースになっています。
デスクトップ画面が変わってもタスクバーはそのままの状態で表示されているので、使いたいアプリのアイコンをタスクバーに張り付けておいたら、使いたいときにすぐにクリックして起動できるのでとても便利なんですよ。
起動中のアプリもタスクバーに表示されるのですが・・・使用終了すると消えてしまうため、使うたびにスタートメニューやアプリ一覧から検索しないといけないという作業はかなり面倒ですよね。
ということで、まずは「Google Chrome」のアイコンをタクスバーにピン留めする方法を説明していきます。
【Windows10】Google Chrome(グーグルクローム)のアイコンをタスクバーにピン留めする手順
では早速、Google Chrome(グーグルクローム)のアイコンをタスクバーにピン留めする手順をお伝えしますね。
-
ステップ1デスクトップ画面下の左端にある「スタート」ボタンをクリックする
-
ステップ2スタートメニュー画面のアプリ一覧にある「Google Chrome」を右クリックする
マウスカーソル(矢印)をアプリ一覧部分にスライドさせて、さらにスクロールしていくと「Google Chrome」が見つかりますよ!
-
ステップ3「その他」から「タスクバーにピン留めする」を選択しクリックする
「その他」から「タスクバーにピン留めする」にマウスカーソル(矢印)をスライドさせてクリックしましょう。
-
ステップ4パソコンのタスクバーに「Google Chrome」のアイコンがピン留め完了!
スタートボタンもしくは、何もない画面をクリックしてスタートメニュー画面を閉じましょう。
Google Chrome(グーグルクローム)のアイコンをタスクバーにピン留めする作業の流れが、何となく分ったでしょうか?
では、画像を見ながら一つ一つ必要な作業をしていきましょう。
デスクトップ画面下の左端にある「スタート」ボタンをクリックする
デスクトップ画面下の左端にある「スタート」ボタンをクリックしましょう。
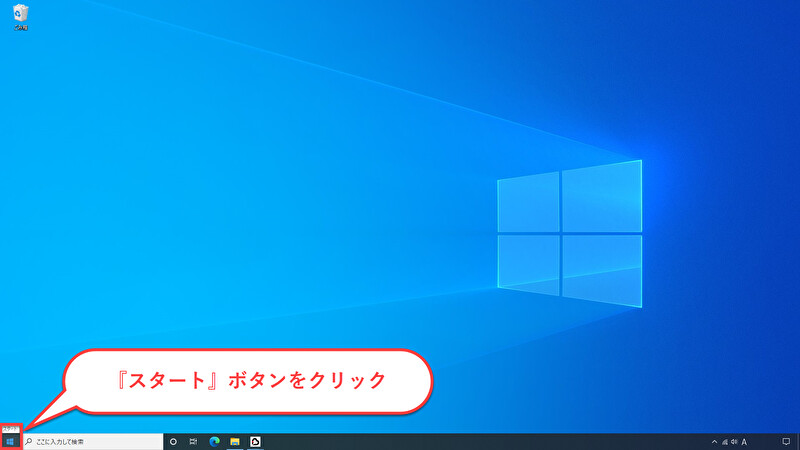
スタートメニュ画面のアプリ一覧にある「Google Chrome」を右クリックする
続いてスタートメニュー画面の中央部分にあるアプリ一覧から「Google Chrome」にマウスカーソル(矢印)を持っていき右クリックしましょう。
※ アプリ一覧から「Google Chrome」を見つけるには、アプリ一覧部分にマウスカーソル(矢印)をスライドさせるように持っていき、さらにスクロールしていくと出てきますよ。
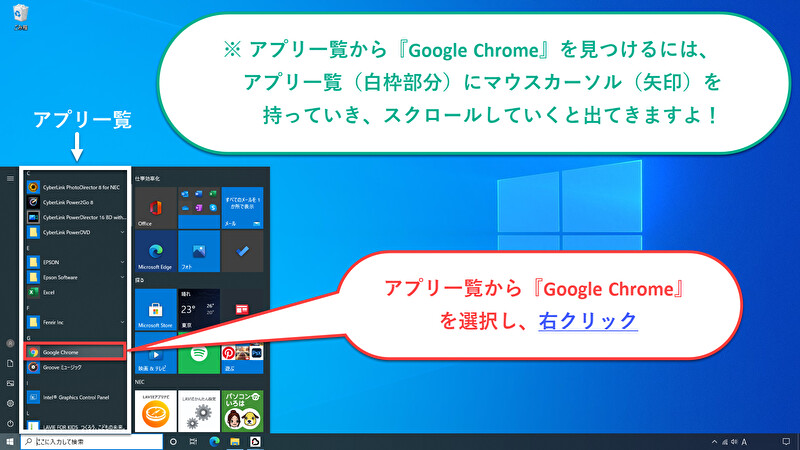
「その他」から「タスクバーにピン留めする」にカーソルを持っていきクリックする
「Google Chrome」を右クリックすると、右側に出てくる選択画面から「その他」にマウスカーソル(矢印)を持ってき、右側に出てきた選択画面から「タスクバーにピン留めする」を選んでクリックしましょう。
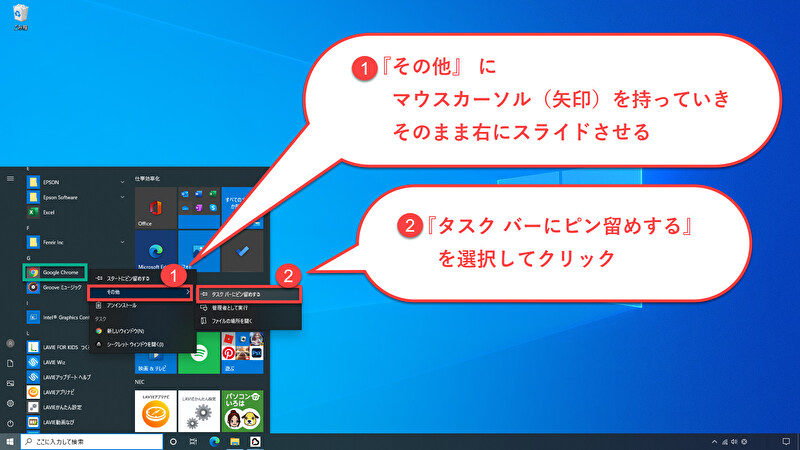
パソコンのタスクバーに「Google Chrome」のアイコンがピン留め完了!
パソコンのタスクバーに「Google Chrome」のアイコンがピン留めされていたら、作業完了です!
スタートボタンもしくは、パソコン画面の何もないところをクリックしてスタートメニュー画面を閉じましょう。
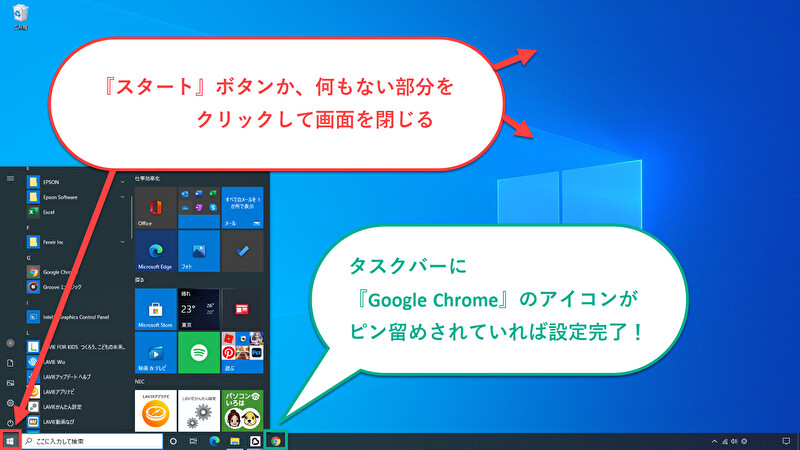
パソコンのタスクバーにピン留めした「Google Chrome」アイコンをクリックして起動する
パソコンのタスクバーにピン留めした「Google Chrome」アイコンをクリックすると、いつでもGoogle Chromeを起動できますよ!
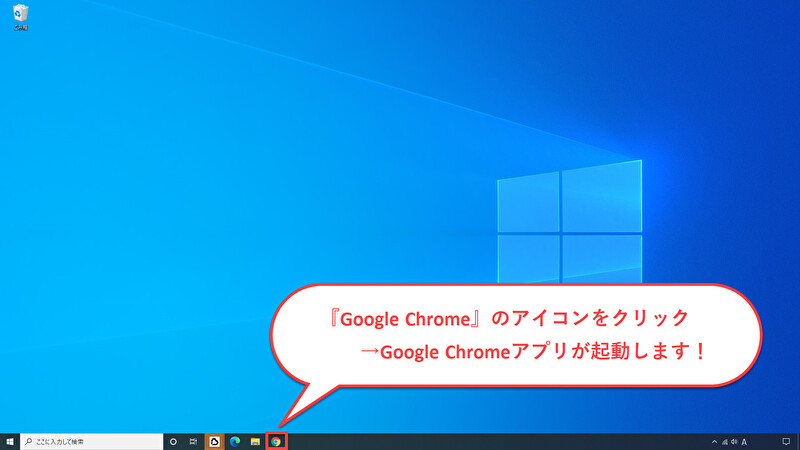
「Google Chrome」をタスクバーにピン留めする方法まとめ
「Google Chrome」のアイコンを無事タスクバーにピン留めすることができたでしょうか?
結構簡単だったのでは?
他のアプリも同じ方法でタスクバーにピン留めするすることができますので、よく使うアプリはまとめてタスクバーにピン留めしておくと便利ですし、時短にもなりますよ!

